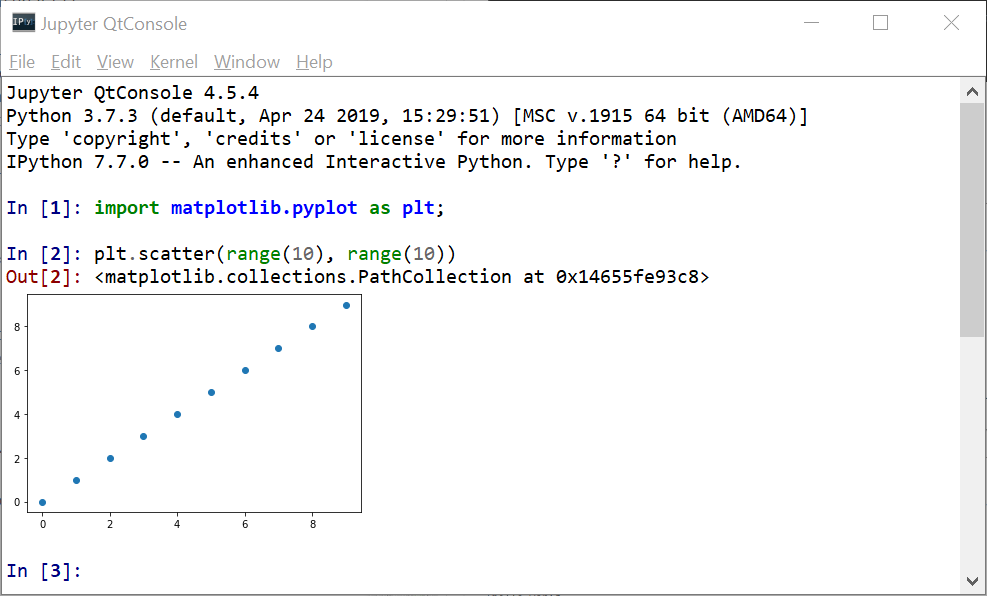Environnement de travail¶
Mettre en place et savoir utiliser correctement son environnement de travail Python est essentiel. Celui-ci comprend:
- Internet: bien connaître les sites majeurs (StackOverflow, GitHub, etc.) permettant de récupérer des informations, du code, de résoudre les bugs rencontrés et trouver des ressources pour apprendre Python.
- Invite de commande (Command Prompt): même si l’usage de cet utilitaire Windows n’est ni intuitif ni esthétique, son maniement basique se révèle être bien utile pour le contrôle de Python et de ses utilitaires. (On pourra aussi utiliser PowerShell ou Terminal).
- Gestionnaire d’environnement (Environment Manager): conda permet de gérer les différentes versions de Python et des dépendances dont nous avons besoin pour un exécuter un script Python.
- Gestionnaire de package (Package Manager): conda permet aussi de gérer l’installation de packages; pip est un utilitaire effectuant la même chose et très présent dans le monde Python.
- Environnement de développement (IDE pour Integrated Development Environment): Spyder est un IDE plutôt taillé pour des applications scientifiques, certaines de ses fonctionnalités le rendent particulièrement appropriés pour l’apprentissage de Python et l’écriture rapide de scripts.
- Terminal Python: du code Python peut être exécuté directement dans un terminal en mode interactif, ligne par ligne, cela permet de tester rapidement des petits morceaux de code (copier/coller depuis un site internet par exemple) pour répondre aux questions qu’on peut se poser lorsqu’on apprend le langage ou lorsqu’on écrit un script.
Internet¶
Stack Overflow¶
Des recherches Google vont très souvent aboutir à des pages d’un site de questions/réponses appelés Stack Overflow (SO). Python étant un langage populaire, la plupart des questions que vous allez vous poser ont déjà été posées sur ce site (si ce n’est pas le cas, vous vous posez peut-être une mauvaise question).
La communauté SO est importante, ses membres incluent des programmeurs expérimentés qui passent du temps à rédiger des réponses claires et complètes. Surtout lorsque l’on débute (mais pas seulement), il est très fréquent d’avoir recours à ce site pour trouver rapidement une information précise. Il est même possible de copier directement le code que l’on voit sur le site dans un script ou interpréteur Python pour le tester. Ainsi, il est possible d’élaborer un script en faisant des copier/coller de codes postés sur SO. Cette pratique (« stackoverflow programming ») est très efficace mais doit être utilisée avec parcimonie, il est en effet important de comprendre un minimum le code que l’on utilise.
Voici un exemple de question/réponse trouvé sur SO après avoir cherché
dans Google python slice notation. Le nombre 2886 à gauche est un
indicateur de la qualité de la question. En bas à droite, on peut voir que
la question a été posée en 2009 par l’OP (Original Poster) Simon.
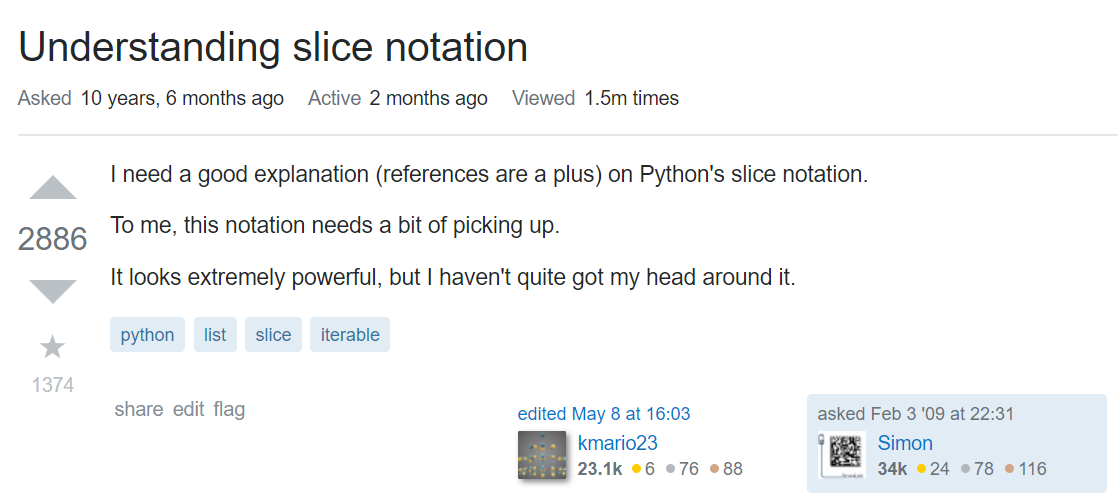
Les réponses affichées sous la question sont classées par défaut par nombre
de votes. Ainsi, la première réponse que l’on voit est celle que la communauté
a le plus apprécié. Ici, 3894 personnes de la communauté ont jugé la
réponse utile. Le symbole coché indique que la réponse a été acceptée par l’OP.
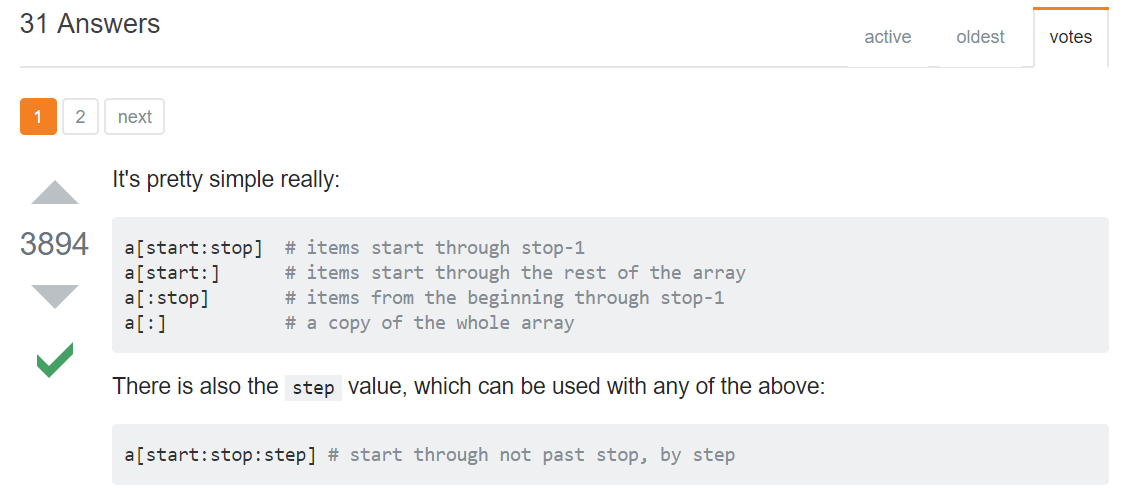
GitHub¶
Avant d’introduire GitHub, il est nécessaire de comprendre ce qu’est Git. Il s’agit d’un logiciel open-source qui permet de faire de la gestion de versions de projet informatique. La gestion de versions que vous pratiquez certainement consiste à changer le nom d’un fichier (document Word par exemple) de v1 à v2, v2 à v3, etc. Git fournit une méthode plus élaborée et pratique qui permet de suivre/archiver/contrôler précisément l’évolution d’un projet dont le nombre de contributeurs peut être très grand (des milliers de personnes). Une des particularités de Git est qu’il s’agit d’un système distribué: un contributeur peut travailler et enregistrer les changements qu’il a apportés au projet chez lui, puis les enregistrer au niveau distribué du système, comme un serveur internet.
Même s’il existe d’autre logiciel de gestion de versions (Subversion, Mercurial), Git est de loin le plus utilisé actuellement.
GitHub est un site internet qui utilise Git pour assurer la gestion de versions des projets informatiques qu’il héberge. En plus de cela, il propose des options et des aides au développement de ces projets. A l’instar de Git, GitHub est le site d’hébergement de projets informatique le plus utilisé (GitLab, BitBucket, SourceForge). Il permet à tout un chacun d’héberger gratuitement un projet informatique en ligne.
Énormément de projets open-source sont hébergés sur GitHub, dont Python lui-même, conda, pip, Spyder, pandas, QGIS, etc.
L’intérêt de ce site pour l’écriture d’un de nos scripts est double:
- Découvrir facilement de nombreux projets afin de voir si ce que l’on recherche à faire avec notre script n’a pas déjà été écrit et publié. Si oui, on pourrait réutiliser le code en question (après avoir vérifié la licence).
- Avoir accès à du code Python de bonne qualité afin d’apprendre et de s’en inspirer.
L’exemple ci-dessous montre le code inclus dans le module timeit.py de
Python. On veut voir en haut à droit le nombre 26,162 de Stars que le
projet a. Ce nombre, élevé, correspond au nombre de personnes qui suivent/
sont intéressés par le projet. Il est un bon indicateur de sa qualité. A
l’inverse, un projet avec quelques Stars seulement pourrait contenir du code
de moins bonne qualité.
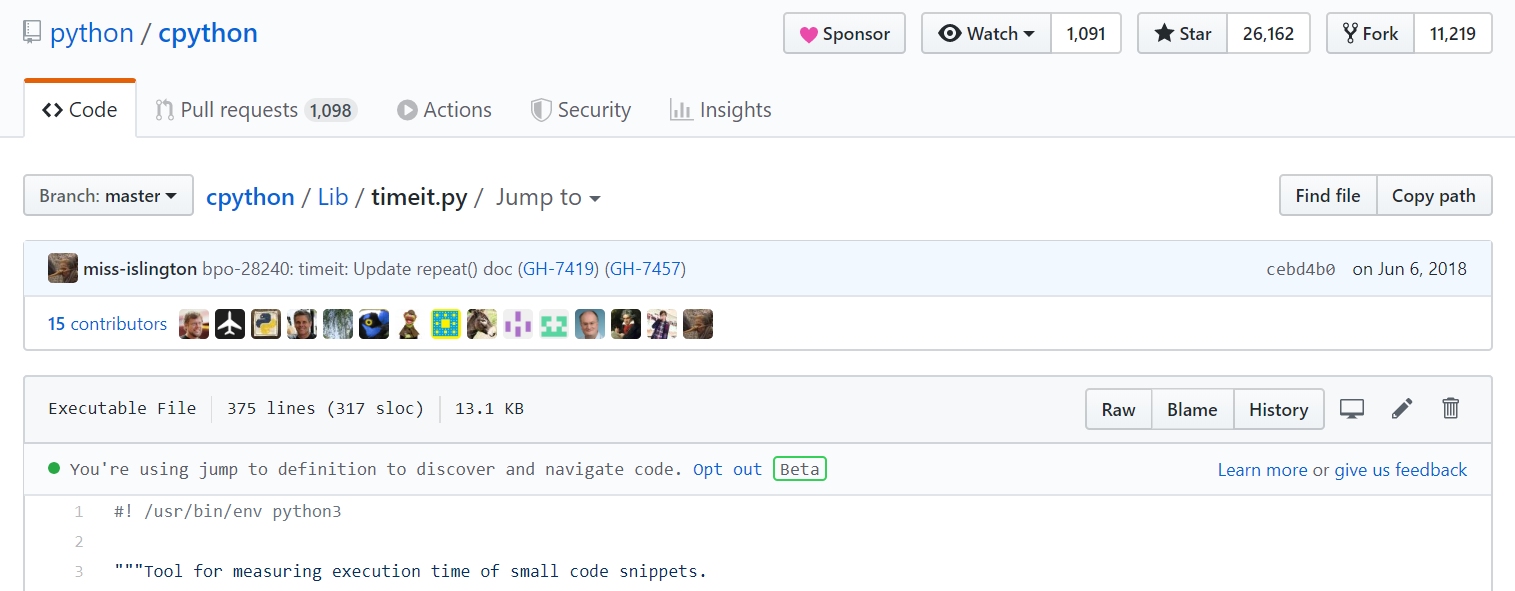
NB: Le module timeit.py a eu 15 contributeurs différents depuis sa
création. Le premier contributeur, dont l’image est la première sur la
gauche, est Guido van Rossum, le créateur de Python.
Documentations officielles¶
Documentation de Python¶
La documentation officielle de Python est une ressource importante et relativement facile à aborder. Elle est disponible pour les différentes versions de Python et en plusieurs langues, incluant le Français. Il est toutefois recommandé de privilégier la version Anglaise, pour se familiariser avec les termes techniques et faciliter les recherches Google.
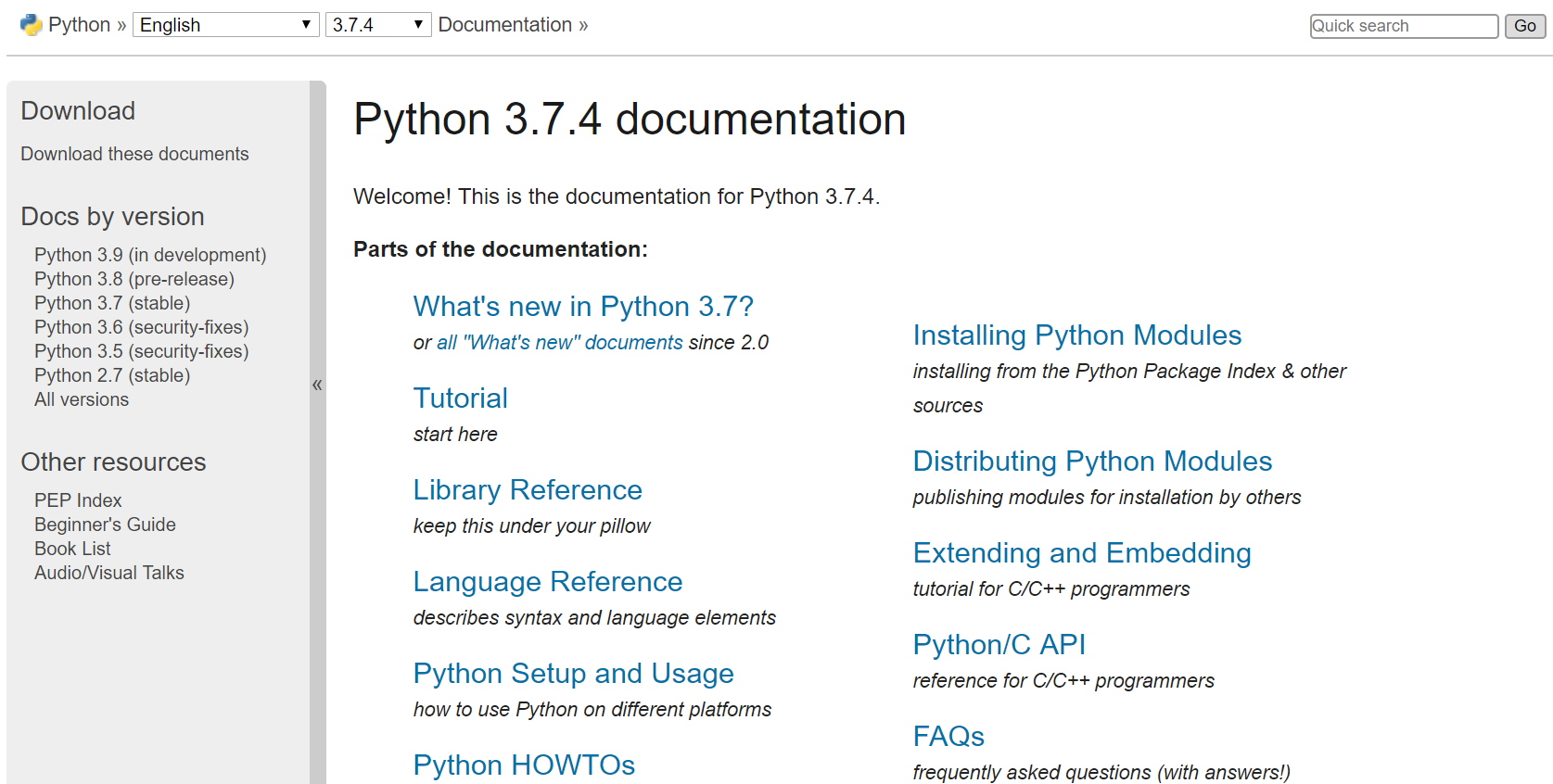
Packages¶
Les packages (librairies) du monde Python sont très souvent bien documentés. Ceci est particulièrement vrai pour les packages scientifiques. Il suffit alors de visiter leur site pour trouver des informations précises sur la manière de les installer/utiliser. On trouvera notamment des guides de démarrage rapide, des directives détaillées sur les fonctions que ces packages contiennent et des exemples d’applications.
Cheat Sheets¶
Les Cheat Sheets sont des fiches qui synthétisent les informations les plus importantes afin d’utiliser un logiciel, un package, etc. Voici une courte liste de Cheat Sheets:
- pandas
- conda
- matplotlib
- etc.
Tutoriels¶
Les tutoriels (tutorials) sont omniprésents sur internet. Lorsqu’on commence à utiliser un nouveau logiciel/package, il est recommandé de réaliser d’abord un tutoriel dédié. Cela permet de comprendre le fonctionnement général de l’outil et d’en maîtriser les bases. Même s’il est des fois difficile d’accorder du temps à cette étape, elle est bénéfique sur le long terme.
Une difficulté, toutefois, est de s’y retrouver dans la multitude des tutoriels à disposition. La popularité de Python est telle que le nombre de blogs/sites y consacrant des sujets est unique. Ceci est à la fois une force du langage et de son écosystème, mais peut être problématique lorsqu’on a besoin d’une réponse rapide.
Pour trouver un bon tutoriel, il est recommandé de chercher des tutoriels:
- en Anglais: même si un tutoriel en Français peut constituer une douce entrée en matière, il y a plus de chance de trouver des tutoriels en Anglais plus complets et plus à jour. Comme le langage Python est lui-même en Anglais, que le vocabulaire des packages est aussi en Anglais, l’apprentissage par des tutoriels en Anglais facilite leur utilisation sur le long terme.
- le plus récent possible: tout change très vite dans le monde informatique, une fonction d’un package peut être supprimée (deprecated) entre deux versions, rendant obsolète une partie de la documentation non-officielle disponible sur internet. Il faut faire particulièrement attention à ne pas suivre de tutoriel en Python 2.
- faciles à lire: souvent, les tutoriels esthétiques sont ceux dont le contenu est de qualité.
Voici deux sites particulièrement intéressants:
- Official Python Tutorial: le tutoriel de la documentation officielle de Python, il s’agit d’une source sûre.
- Real Python: des tutoriels agréables à lire, complets, pour tous niveaux.
Notebooks¶
Les notebooks dans l’écosystème Python sont le plus connus sous la forme des Jupyter Notebooks. Ce sont des fichiers qui contiennent à la fois du texte, qu’on peut mettre en forme facilement, et du code, qu’on peut exécuter facilement et dont le résultat (tableau, image, etc.) est affiché directement sous le code. Ces fichiers sont visualisables et éditables directement dans un navigateur (Chrome, Firefox, etc.). Ils constituent donc un très bon moyen pour:
- présenter une librairie sous la forme d’un tutoriel,
- analyser des données.
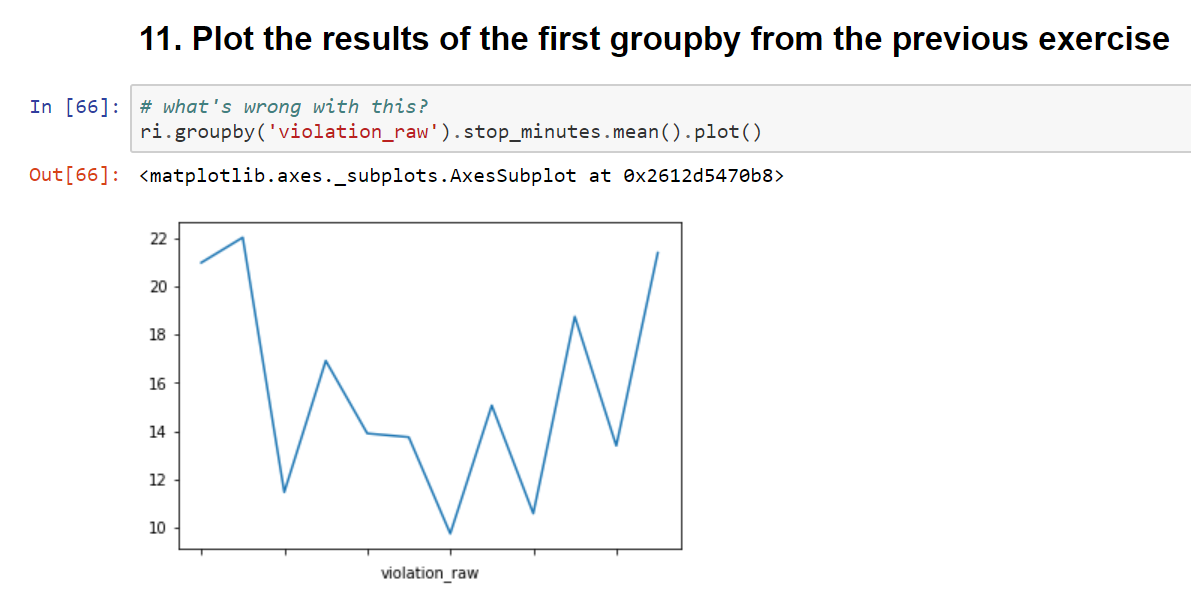
Les Jupyter Notebooks ont les caractéristiques suivantes:
- Ils ont l’extension .ipynb qui provient du nom IPython Notebook, le nom initial de ces notebooks,
- Pour les ouvrir, il faut utiliser l’application du même nom Jupyter Notebook, ou sa nouvelle version JupyterLab. L’ouverture basique d’un notebook à partir d’une de ces applications entraîne le démarrage d’un serveur local. Ce serveur déploie le notebook de telle manière qu’il est maintenant possible de le lire et l’éditer depuis un navigateur (Chrome, Firefox, etc.). En même temps, l’application démarre un kernel, qui est un programme permettant d’exécuter le code inclut dans le notebook. Le kernel par défaut est IPython, il permet d’exécuter du code Python.
- Ils sont divisés en cellules. Ces cellules peuvent contenir du texte écrit dans le langage de balise Markdown. Ce langage permet de mettre facilement en forme le document (titre, police en gras, etc.). Les cellules peuvent aussi contenir du code Python. Lorsque le code est exécuté, le résultat (output) est affiché juste en dessous de la cellule.
Les notebooks sont souvent partagés directement sur GitHub, plusieurs approches sont possibles afin de les utiliser:
- On peut directement télécharger les notebooks sur GitHub. Il vaut mieux télécharger le répertoire (repo pour repository) complet, si les notebooks s’appuient sur des données d’entrée enregistrées dans d’autres dossiers. Il sera peut-être nécessaire de créer un nouvel environnement conda et d’installer les packages nécessaires au fonctionnement des notebooks.
- Le logiciel git permet de télécharger facilement un répertoire
sur GitHub. Il faut d’abord l”installer.
La commande
git clone https://github.com/username/repova télécharger le contenu du répertoire dans le dossier où elle a été exécutée. A nouveau, il sera peut-être nécessaire d’installer un environnement conda spécifique. - binder est un site qui héberge des notebooks et permet de les exécuter directement sur internet, il n’est donc pas nécessaire d’installer quoi que ce soit. Si une petite image (badge) binder est visible sur un répertoire GitHub, cela veut dire que les notebooks qu’il contient sont hébergés sur binder.
Pour ouvrir un notebook, il faut exécuter la commande jupyter notebook
(ou jupyter lab) dans le dossier où se trouve le ou les fichiers .ipynb.
Autres ressources¶
- Youtube: Il y a énormément de vidéos concernant Python sur Youtube. Certaines sont sous la forme de tutoriels, on voit ce que la personne code en direct pendant qu’on entend les explications. D’autres sont des enregistrements de conférence (PyCon, PyData, etc.).
- Certains sites (DataCamp) permettent d’exécuter du code directement sur internet, sans avoir besoin d’installer quoi que ce soit sur son PC.
- Livres: il y a beaucoup de livres sur Python et son écosystème. Un qui pourra nous intéresser est Automating the Boring Stuff with Python, qui est visible gratuitement.
- Practical Business Python: un blog avec des articles sur la manière d’intégrer Python dans les entreprises.
- Cours en français de l’Université Paris Diderot.
Command Prompt¶
La Command Prompt est un programme qui permet d’interagir en ligne
de commande avec Windows. Pour l’ouvrir, il faut appuyer sur la touche
Windows, taper cmd, et appuyer sur la touche Entrée.
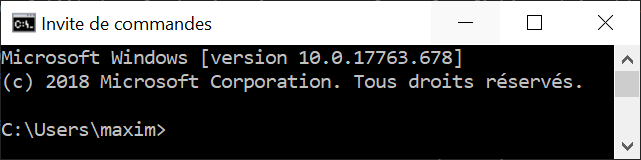
Le texte à gauche du symbole > indique dans quelle dossier la Command
Prompt est active. Le programme dispose de commandes internes, il suffit
de taper help pour en voir une liste. Pour accéder à l’aide d’une
commande quelconque, il faut rajouter l’option /? après son nom (e.g.:
cd /?).
Seules quelques commandes nous seront utiles. La première est cd (pour
Change Directory), elle
permet de changer le répertoire actif. Voici comment l’utiliser:
cd C:\ProgramDatapour aller dans le répertoire ProgramData,cd ..pour aller dans le répertoire Users,..signifie le répertoire parent (« le répertoire du dessus »),.signifie le répertoire en cours/actif,cd ..\..pour aller à la racine du disque C:,cd "C:\Program Files"pour aller dans le répertoire Program Files, les guillemets sont nécessaires pour les liens qui incluent des espaces,cd /D E:\Datapour aller dans le dossier Data du disque E: (cd E:\Datane fonctionne pas, il faut rajouter /D).
Note
Après avoir tapé cd ou cd Documents\, appuyer sur
la touche Tab plusieurs fois pour faire défiler les dossiers
disponibles (dans le deuxième cas, les dossiers disponibles dans
Documents sont affichés). L’utilisation de la touche Tab
(autocompletion) est possible après n’importe quelle commande, elle
permet aussi de faire défiler les fichiers inclus dans le dossier.
La deuxième est dir (pour DIRectory), elle permet d’afficher la
liste des dossiers des fichiers et dossiers présents dans le dossier
en cours. La commande dir /b *.py > pythonfiles.txt liste tous les
fichiers situés dans le dossier en cours et
dont l’extension est .py (* est le symbole wildcard,
il remplace ici le nom du fichier), et les enregistre dans le
fichier texte pythonfiles.txt.
La troisième est cls (pour CLear Screen), elle permet de réinitialiser
l’écran.
Lorsqu’un programme est en train d’être exécuté depuis la Command Prompt,
on peut l’arrêter en appuyant sur Ctrl + C.
Astuce
Après avoir exécuté plusieurs commandes, on peut utiliser les flèches
du haut et du bas pour parcourir l’historique des commandes exécutées.
On peut aussi appuyer sur la touche F7 pour afficher une fenêtre
de l’historique et exécuter à nouveau une commande en la sélectionnant.
Les autres touches FX permettent d’effectuer des actions similaires.
Voir ici
pour une liste des raccourcis disponibles.
La Command Prompt permet aussi d’exécuter des programmes présents dans
le PATH. Le PATH est une variable d’environnement qui liste un ensemble de dossiers.
Lorsque l’on exécute quelque chose qui n’est pas
une commande de la Command Prompt, le programme va chercher dans
les dossiers du PATH s’il existe un fichier exécutable (.exe, .bat
…) du même nom pour l’exécuter. S’il n’est pas trouvé, le message d’erreur suivant
s’affiche: 'blob' n'est pas reconnu en tant que commande interne ou externe, un programme exécutable ou un fichier de commandes.
Astuce
Pour afficher les dossiers dans le PATH, il suffit d’exécuter
echo %PATH%.
Comme notepad n’est pas une commande de la Command Prompt, le programme
cherche dans le PATH, trouve le fichier notepad.exe dans un
des dossiers d’installation de Windows, et l’exécute, ce qui a pour effet
d’ouvrir le bloc-notes.
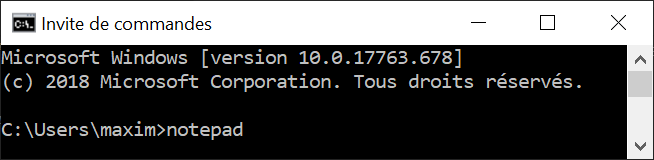
Afin de savoir où se trouve l’exécutable notepad.exe, il suffit
d’exécuter where notepad ce qui affiche le lien absolu vers le ou
les fichiers notepad.exe trouvés dans le PATH. where étant
lui-même un exécutable, where where indique sa localisation.
Pour lancer la Command Prompt directement dans un dossier ouvert avec l’explorateur de fichiers, on peut:
- taper
cmddans la barre d’adresse et appuyer sur la toucheEntrée. Cette méthode est intéressante car elle fonctionne avec tous les exécutables du PATH de Windows.calcouvrera la calculatrice.python(si installé globalement) lancera l’interpréteur Python dans le dossier courant, - appuyer sur la touche
ctrl, faire un clic droit dans la fenêtre de l’explorateur pour ouvrir un menu contextuel et cliquer sur Ouvrir avec l’invite de commande ici.
Astuce
Même si la Command Prompt est suffisante pour ce qu’on a à faire, on peut utiliser à la place le terminal PowerShell, qui est plus récent, plus complet et un peu plus coloré. Le logiciel Terminal disponible sous Windows 10 peut aussi être installé pour faciliter l’utilisation de terminaux (Command Prompt, PowerShell, etc.).
conda et pip¶
Leurs objectifs¶
Python est un langage qui est doté d’un riche écosystème de packages. Quand on code en Python, on est alors amené à réutiliser ces packages afin de ne pas réinventer la roue. Mais ce n’est pas si simple que cela pour les raisons suivantes:
- il faut pouvoir installer facilement ces packages,
- il existe plusieurs versions de Python, certains packages ne fonctionnent donc pas sur la ou les dernières versions disponibles,
- les packages ont eux aussi plusieurs versions et dépendent les uns des autres (Pandas, par exemple, dépend de Numpy et de Matplotlib), il est nécessaire de s’assurer qu’on installe la bonne combinaison de versions,
- certains packages, notamment les packages scientifiques, ne sont pas écrits qu’en Python (pure Python), mais aussi en d’autres langages de plus bas niveaux (C, Fortran, etc.) afin d’accélérer les calculs: cela complexifie la distribution et l’installation de ces packages-là.
conda est un logiciel qui permet d’adresser l’ensemble de ces difficultés:
- il permet d’installer des packages Python en les téléchargeant sur internet,
- il peut créer des environnements virtuels. On peut ainsi créer un environnement dans lequel Python 3.7 est installé, et un autre dans lequel c’est Python 3.6 qui est installé. Ces deux environnements sont totalement isolés l’un de l’autre. conda comprend par défaut un environnement virtuel appelé base,
- il vérifie que les versions des packages installés sont bien cohérentes les unes avec les autres. Comme on peut avoir un grand nombre de packages, cette vérification prend parfois du temps,
- les packages téléchargeables par conda sont en fait déjà pré-installés (build), leur installation est donc directe même si les packages sont complexes (comme Numpy).
D’autres outils permettent de gérer des environnements virtuels (e.g. virtualenv), l’avantage de conda est que plusieurs fonctionnalités sont encapsulées dans un seul et même programme, c’est pourquoi nous l’utiliserons principalement.
Note
conda ne permet pas seulement d’installer des packages Python. On peut installer le langage R et ses propres packages. On peut aussi installer d’autres logiciels, comme QGIS.
Note
Le téléchargement d’un package avec conda regarde par défaut dans la channel default si le package recherché se trouve dans un des repositories vers laquelle cette channel pointe. La channel conda-forge est une alternative intéressante, elle est maintenue par une communauté d’utilisateurs et est celle qui comprend le plus grand nombre de packages. On peut configurer conda pour qu’il télécharge les packages uniquement depuis la channel conda-forge.
pip est l’installeur officiel de packages de Python. Il prédate conda et permet de télécharger des packages sur le site PyPi. Il s’agit du site officiel de dépôt de package Python. Tous les packages présents sur ce site sont téléchargeables avec pip. Il y en a aujourd’hui (07/2020) plus de 245 000. Lorsqu’un nouveau package est installé avec pip, pip ne vérifie pas aussi précisément que conda que toutes les relations de dépendance entre l’ensemble des packages installés sont bien satisfaites.
Installation¶
conda est un logiciel gratuit et open-source distribué par la société Anaconda. Anaconda est un nom qui a plusieurs usages. Il désigne donc cette entreprise, qui s’appelait à l’origine Continuum Analytics. Elle a développé Anaconda et Miniconda, qui sont des distributions qui incluent plusieurs logiciels et librairies. Anaconda est la distribution complète, elle intègre directement conda et une interface graphique Anaconda Navigator. L’environnement base, qui inclut Python, comprend déjà de nombreux packages utiles pour la data science. Installer la distribution Anaconda permet donc d’obtenir rapidement un outil de travail permettant d’écrire des scripts en Python. Cette distribution est toutefois lourde. Miniconda est le pendant minimal d”Anaconda, cette distribution-là comprend conda, Python et c’est à peu près tout. On installe ensuite manuellement les packages que l’on souhaite utiliser, de préférence dans de nouveaux environnements. L’entreprise Anaconda se charge aussi d’héberger le site internet à partir duquel les packages sont téléchargés par conda.
- Installation de **Miniconda**
- Installation d”**Anaconda**
pip fait généralement partie de l’installation de Python, il n’y a donc aucune action particulière à effectuer pour l’installer.
Utilisation¶
Nous utiliserons conda de préférence lorsque le package à installer est disponible (sur la channel default ou conda-forge). Lorsque ce n’est pas le cas, nous utiliserons pip pour installer le package depuis PyPi (pip fonctionne assez bien directement dans conda).
Pour vérifier si un package est téléchargeable avec conda, il suffit de le chercher sur le site d”Anaconda. De la même manière, on peut voir si un package est disponible au téléchargement avec pip en le cherchant sur le site de PyPi. Si un package n’est pas disponible sur ces sites mais que le projet existe bien sur GitHub, on peut l’installer avec pip (voir la documentation).
Il est préférable d’utiliser conda depuis l”Anaconda Prompt qui est installée automatiquement avec Anaconda ou Miniconda. Cet utilitaire fonctionne comme la Command Prompt (c’est en fait la Command Prompt configurée pour conda), sauf qu’à son lancement l’environnement virtuel base est automatiquement activé. Cela rend tous les programmes installés dans cet environnement (Python, pip, etc.) disponibles.
Note
Suivant la configuration de l’installation d”Anaconda ou Miniconda,
il est possible que la commande conda soit disponible directement depuis
la Command Prompt. Cela est le cas si conda est ajouté au PATH. La
commande conda init permet de configurer la Command Prompt après installation
pour que l’environnement base de conda soit activé automatiquement au lancement
de la console.
conda est un programme qui s’utilise en ligne de commande. Le
principe est d’écrire conda suivi par une commande et les arguments/
paramètres de cette commande. Pour obtenir l’aide de conda,
on peut exécuter conda -h ou conda --help. Pour obtenir l’aide
d’une commande particulière, on peut exécuter conda commande -h ou
conda commande --help (ou commande est le nom d’une commande conda,
comme list qui s’exécutera donc conda list).
Note
-h et --help sont des flags, ils déclenchent un comportement
particulier de conda, celui d’afficher l’aide. Il est fréquent
de rencontrer des utilitaires en ligne de commande qui utilisent ce
même flag pour afficher l’aide.
Voici une liste de commandes conda utiles:
conda update condamet à jour conda,conda info --envsaffiche la liste des environnements installés, l’astérisque signale l’environnement actuellement activé,conda create --name datascience python=3.7 pandascrée un environnement nommé datascience dans lequel on souhaite installer la version 3.7 de Python ainsi que pandas, conda vérifie si cette combinaison est possible, et l’installera si oui, en sélectionnant les versions compatibles les plus à jour,conda activate datascienceactive l’environnement datascience,conda install matplotlibinstaller matplotlib dans l’environnement actif (datascience)conda listaffiche tous les packages installés dans l’environnement actif,conda env export > environment.ymlexporte la liste des packages installés et leur version dans le fichier environment.yml, il s’agit d’une manière simple d’enregistrer la configuration d’un environnement, pour pouvoir le partager à d’autres personnes par exemple,conda remove pandassupprime pandas et les packages dont il dépend s’ils ne sont plus utiles à d’autres packages dans l’environnement,conda deactivatedésactive l’environnement actif (fonctionne aussi pour l’environnement base),conda remove --name datascience --allsupprime l’environnement datascience ainsi que les fichiers d’installation.
Astuce
Les fichiers environment.yml contiennent tous les détails
nécessaires à conda pour créer un environnement avec tous les
packages tels que spécifiés dans le fichier. Si l’on dispose
d’un tel fichier, il suffit d’exécuter
conda env create -f environment.yml pour recréer l’environnement.
La liste des commandes pip qu’on utilisera est plus courte:
pip install pandasinstalle pandas,pip uninstall pandasdésinstalle pandas.
L’éditeur Spyder¶
Astuce
Par défaut, Spyder est en français. On peut changer le paramétrage pour le configurer en anglais, cela facilite les recherches Google.
Présentation¶
Spyder peut être installé directement avec conda en exécutant conda install spyder
On privilégiera une installation de Spyder dans un environnement dédié, avec la commande
conda create -n spyder_env python=3.7 spyder pandas.
Une fois installé, on le lance en cliquant sur le raccourci ajouté
dans la barre de lancement de Windows, ou en exécutant spyder dans
l’environnement virtuel dans lequel il a été installé.
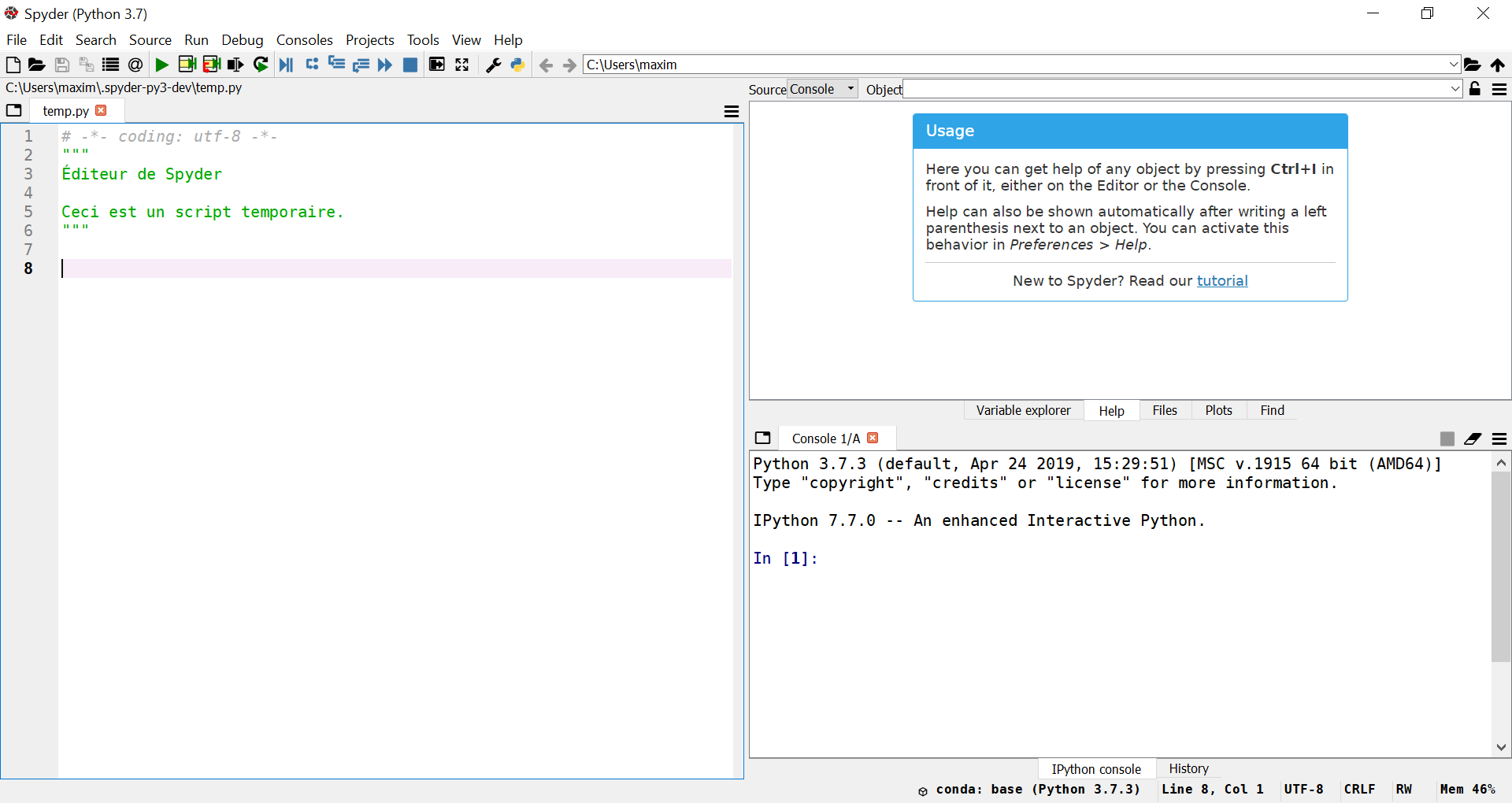
La fenêtre qui s’ouvre est composée de trois volets principaux.
L”éditeur (editor) se trouve à gauche. C’est dans ce panneau qu’on pourra écrire et enregistrer les scripts Python. On peut en fait y ouvrir n’importe quel type de fichier texte.
En bas à droite se trouve la console IPython. IPython est un terminal Python interactif, plus complet que le terminal Python de base. On peut donc directement exécuter du code dans cette console. Lorsqu’on exécute du code écrit dans l’éditeur, ce code-là est en fait directement exécuté par la console IPython ouverte.
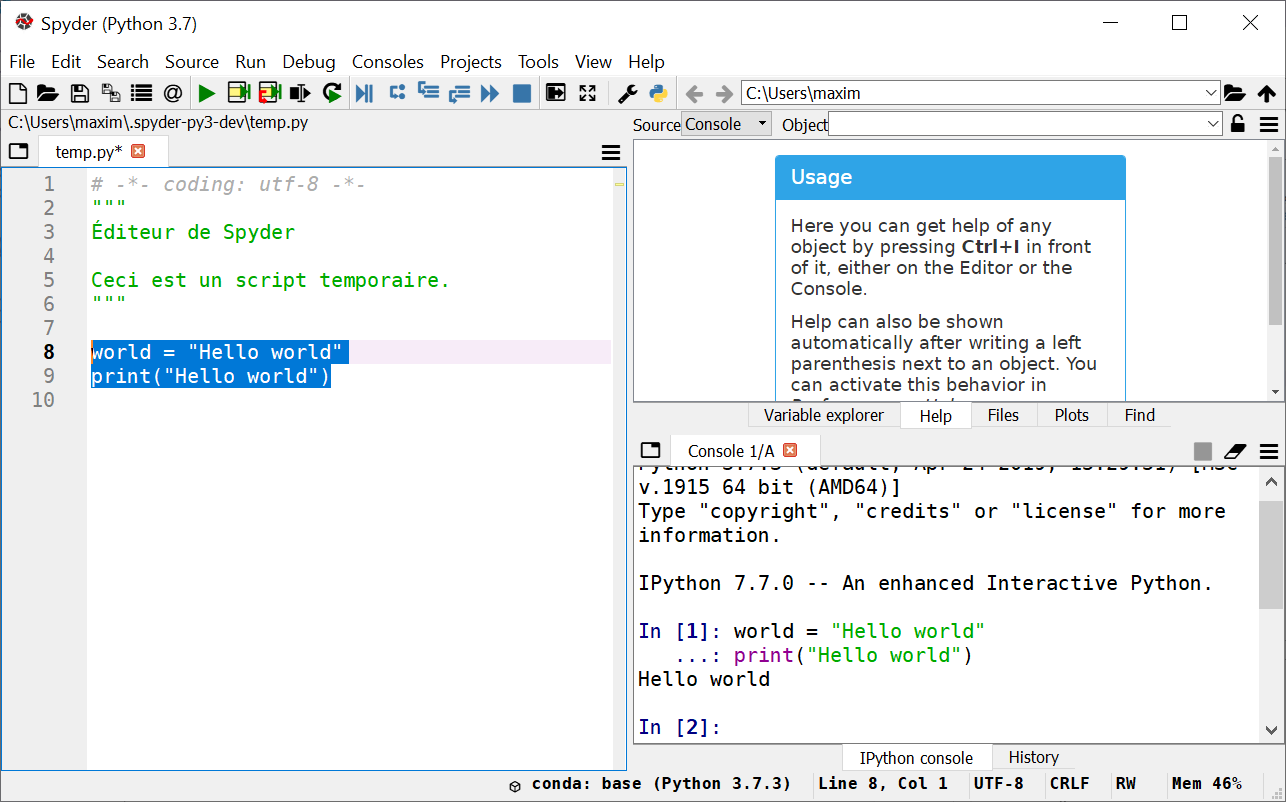
Lorsqu’on écrit du code dans l’éditeur, des suggestions et des aides apparaissent automatiquement.
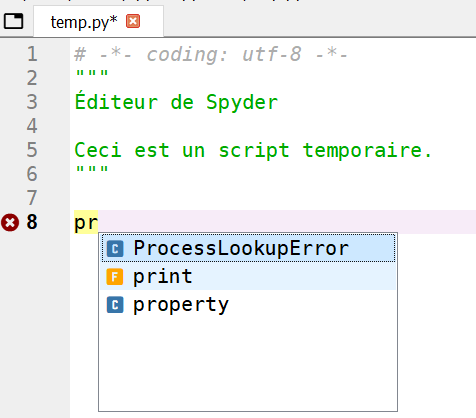

La panneau History (historique) se trouve dans le même volet. Il
contient l’historique des commandes qui ont été exécutées par la console.
(Ici les deux lignes dans l’éditeur ont été exécutées en les
sélectionnant et en appuyant ensuite sur la touche F9).
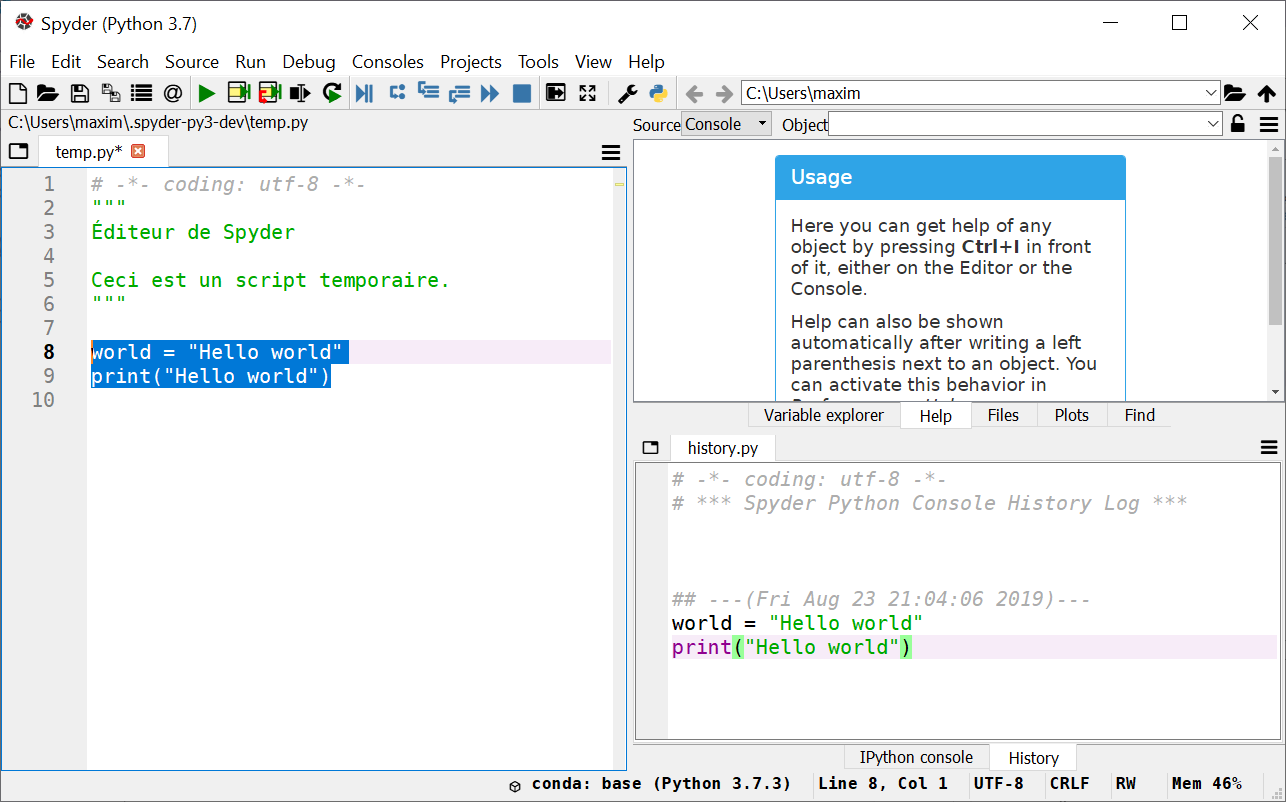
En haut à droite se trouvent les panneaux Help (aide), Files (explorateur de fichiers), Plots (figures), Find (rechercher et remplacer) et Variable explorer (explorateur de variable).
Les panneaux Variable explorer et Plots sont particulièrement intéressants.
Le Variable explorer permet d’inspecter les objets (i.e. variables) qui
sont sont actifs dans la session actuelle. Un tableau affiche leur nom,
leur type, leur taille et leur valeur. On peut par exemple explorer les données
que contient un DataFrame pandas. Dans l’exemple ci-dessous, on
peut voir que la string world est visible dans le panneau.
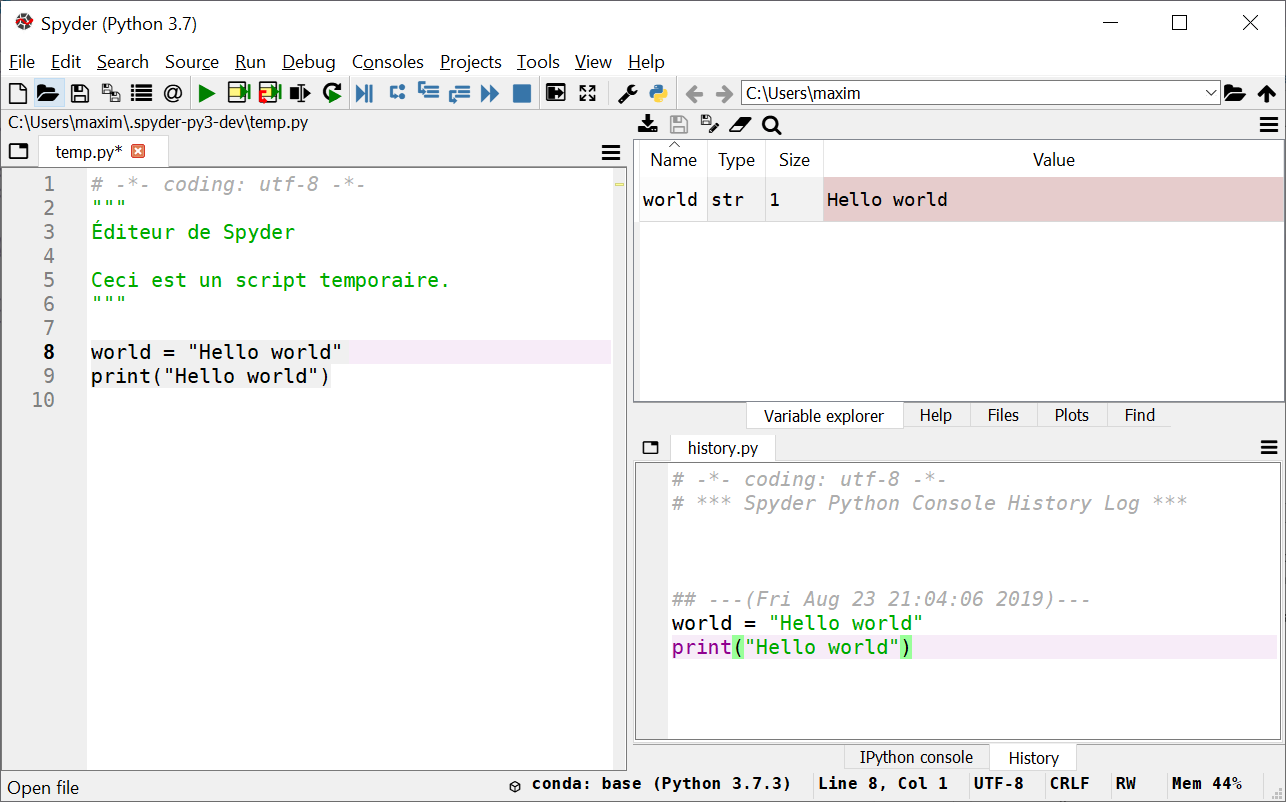
Le panneau Plots permet de voir l’historique des figures créées dans la session active. Dans l’exemple ci-dessous, deux figures sont générées avec Matplotlib, on peut les faire défiler dans le panneau et les enregistrer sur le disque.
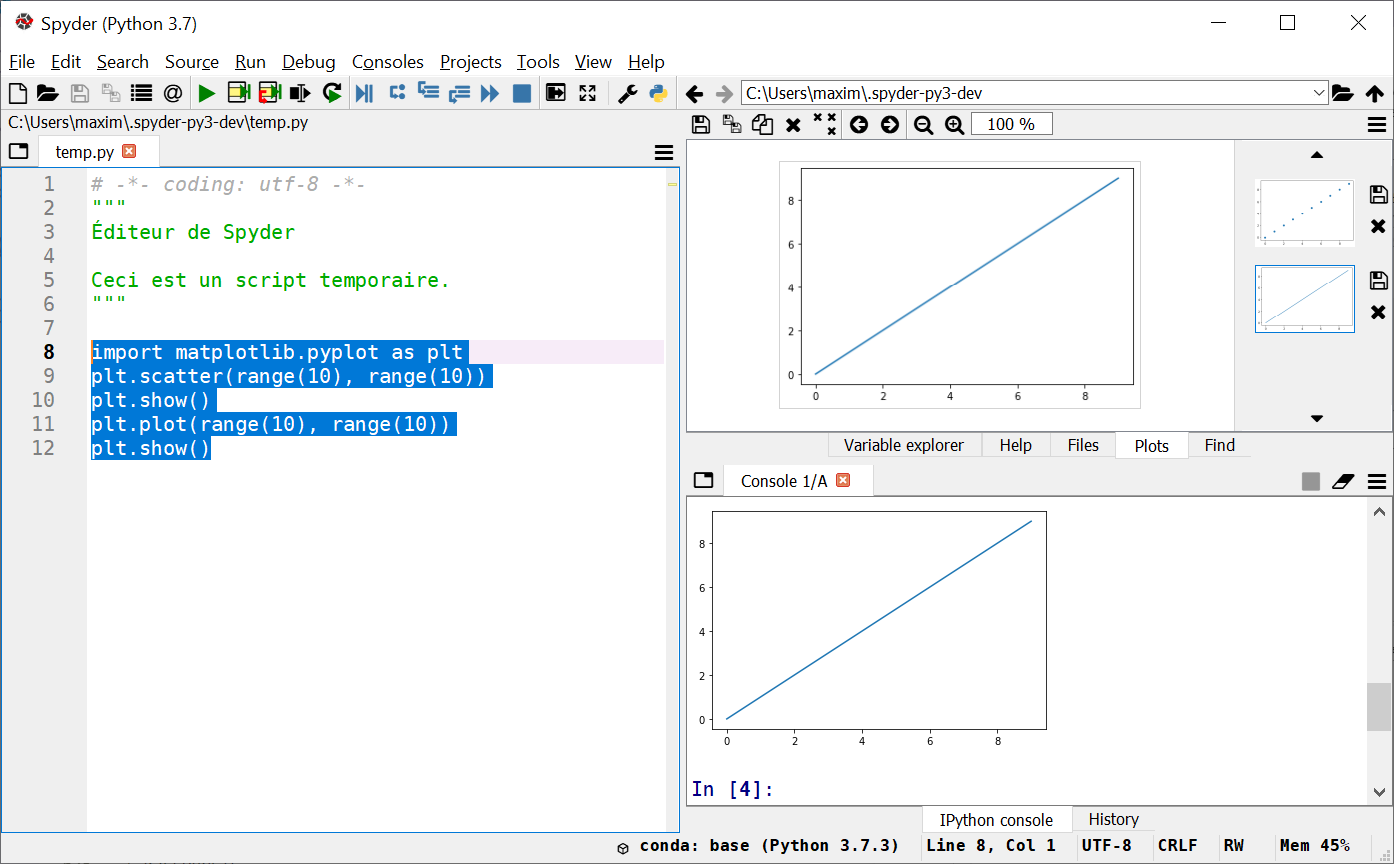
La barre d’adresse en haut à droite permet de configurer le dossier en cours, qui est aussi appelé dossier de travail. Par exemple, cela est utile lorsqu’on souhaite ouvrir un fichier avec un lien relatif.
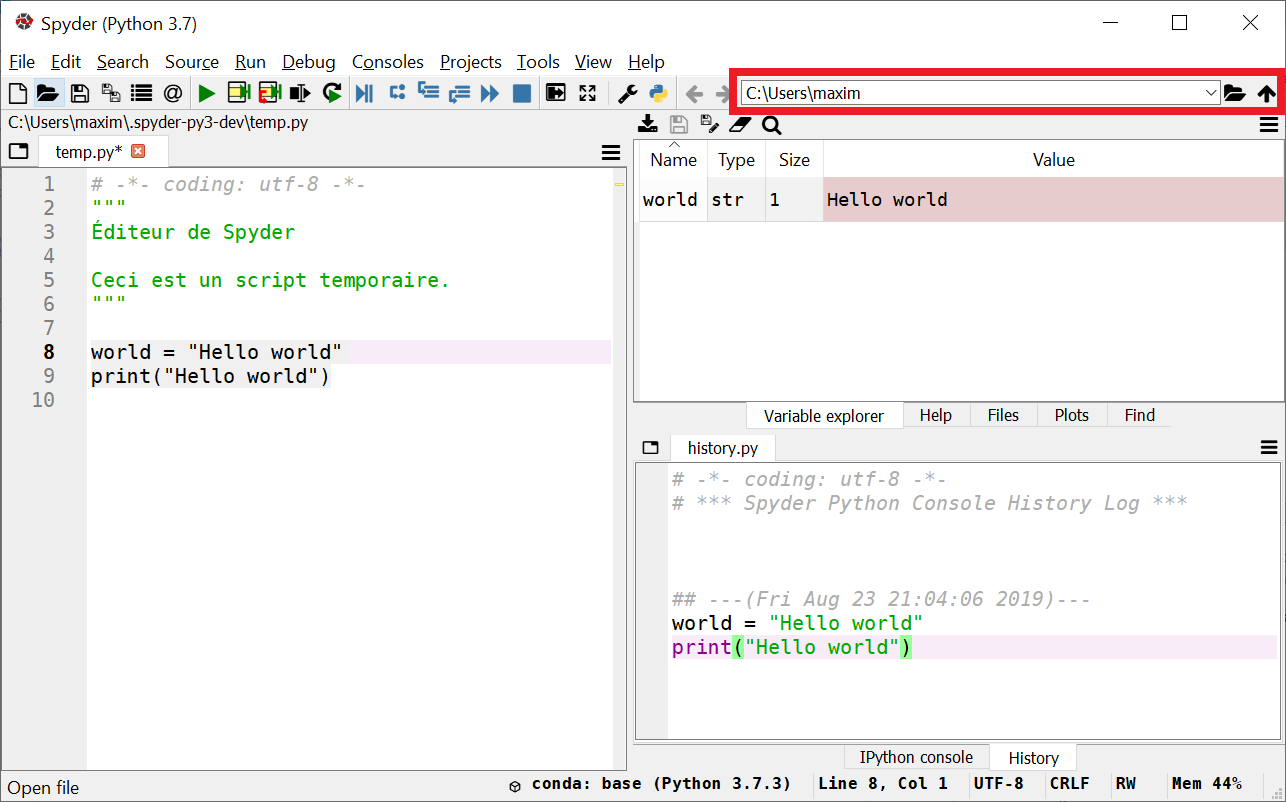
Astuce
Pour définir un dossier de travail en Python directement, on peut
écrire les deux instructions suivantes:
import os; os.chdir(r"path\to\workingdirectory")
Raccourcis¶
Voici une courte liste de raccourcis Spyder bien utiles:
| Context | Name | Shortcut |
|---|---|---|
| editor | run selection | F9 |
| run | F5 | |
| editor | copy line | Ctrl + Alt + [Up/Down] |
| editor | move line [up/down] | Alt + [Up/Down] |
| editor | delete line | Ctrl + D |
| editor | toogle comment | Ctrl + 1 |
| editor | indent / unindent | Tab / Shift + Tab |
| editor | code completion | Ctrl + Space |
| switch to console | Ctrl + Shift + I | |
| switch to editor | Ctrl + Shift + E | |
| console | code completion | Tab |
| console | clear console | Ctrl + L |
| console | array builder | Ctrl (+ Alt) + M |
Astuce
Le raccourci pour commenter n’est pas très pratique, on
peut par exemple le changer pour Ctrl + :.
IPython¶
Le terminal IPython est doté de fonctionnalités agrémentées par
rapport au terminal Python classique.
Parmi elles les commandes magiques (magic commands)
qui sont à exécuter dans la console précédées du symbole %.
%whoet%whosaffiche la liste des objets présents dans le namespace (plus complet que l’explorateur de variable).%timeit sum(range(1_000_001))calcule le temps moyen qu’il faut pour calculer une somme de zéro à un million.%resetréinitialise le namespace (supprime la référence aux objets créés), cela a pour effet de « vider » l’explorateur de variable.%lsmagicaffiche la liste complète des commandes magiques.
On peut obtenir l’aide d’un objet en rajoutant ? (ou ?? pour
plus d’informations) après son nom. Par exemple, print? va afficher
l’aide de la fonction print.
On peut utiliser les commandes de la Command Prompt en les précédant
d’un !. Par exemple, !dir est équivalent à dir dans la
Command Prompt.
Astuce
%quickref affiche toutes les commandes spéciales mentionnées
ci-dessus.
Workflow¶
Lorsqu’on exécute du code écrit dans l’éditeur (avec F5 pour
exécuter la totalité du script ou F9 pour n’exécuter qu’une ou
plusieurs lignes), le code est exécuté dans la console IPython.
Les objets créés (variables, fonctions, etc.) sont toujours vivants,
ils sont réutilisables depuis la console IPython. Ils le sont donc
aussi depuis l’éditeur, le code de celui-ci étant exécuté dans la
console. Cette mécanique permet d’élaborer un script de manière souple
et itérative. Voici un exemple de workflow avec l’éditeur et la console:
- On écrit le début du code dans l’éditeur et on l’enregistre.
- En parallèle, on peut s’aider de la console pour construire le code, en vérifiant comment s’exécute une fonction, le format d’une donnée, etc.
- Si on le souhaite, le code qui vient d’être exécuté dans la console peut être collé vers l’éditeur après l’avoir copié dans la console (on peut aussi le copier depuis l’historique).
- Lorsque le code dans l’éditeur correspond à un bloc logique, on peut
l’exécuter entièrement avec
F5. On peut aussi l’exécuter ligne par ligne avecF9. - Le résultat est alors accessible et peut être inspecté depuis la console (et l’explorateur de variable). On peut alors vérifier si le code a bien fonctionné. En l’exécutant ligne par ligne, on peut voir en direct dans l’explorateur de variable la création des objets et l’évolution de leur valeur.
Astuce
On peut séparer des blocs de code dans l’éditeur en écrivant
#%% sur une ligne. Le code situé sous cette ligne et entre
la prochaine ligne #%% est une cellule (cell). Le code
d’une cellule peut être exécuté en appuyant sur Ctrl + Enter.
Shift + Enter effectue la même opération puis déplace
le curseur à la cellule suivante. Ce fonctionnement se rapproche de celui
d’un notebook.
La mécanique éditeur/console et la possibilité d’exécuter seulement
une partie du code (F9) permet aussi de debugger le code
manuellement et facilement.
Indication
Spyder intègre aussi un debugger interne. Il peut être utile
d’apprendre à se servir de cet outil car il évite d’avoir à modifier
le code pour le débugger (on rajoute souvent des print() dans le
code lorsqu’on l’inspecte manuellement) et permet de débugger plus
facilement du code complexe.
Terminal interactif Python¶
L’interpréteur Python, qui est le programme capable d’exécuter
un script écrit en Python, a aussi un mode interactif. Pour lancer
l’interpréteur dans ce mode, il suffit d’ouvrir un terminal
Anaconda Command Prompt et taper python.
Du code Python peut maintenant être entré après le symbole >>>
et exécuter en appuyant sur Enter. En d’autres mots, on vient
d’allumer le moteur de Python, il attend maintenant nos instructions
pour pouvoir les exécuter.
Note
Le mode interactif de l’interpréteur Python est aussi appelé REPL, pour Read-Eval-Print Loop.

L’exemple ci-dessous
montre l’exécution de l’instruction print("hello world"). Le
résultat de cette instruction est affiché directement en dessous. La
ligne du dessous affiche >>>, indiquant qu’il est possible
de taper une nouvelle instruction.

Pour quitter l’interpréteur interactif, on peut taper quit() ou
appuyer sur Ctrl + Z + Enter.
L’interpréteur interactif Python a cependant quelques limites. Il n’affiche aucune couleur et n’a pas la fonctionnalité autocompletion dans Windows.
Un autre interpréteur interactif Python disponible est IPython.
Pour le lancer, il suffit de taper ipython dans un terminal.
Au lieu du symbole `>>>`, IPython affiche In [X] pour
signaler la ligne où l’on peut écrire du code. On peut voir
que le code entré est colorisé, cela en facilite la lecture.
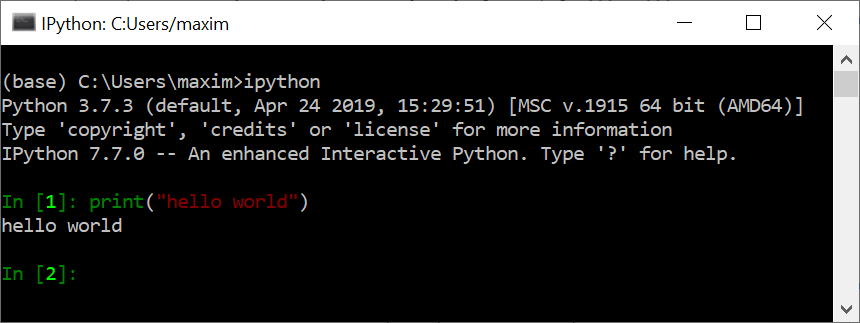
Lorsqu’on écrit du code dans ce terminal, l’appui sur la touche
Tab montre les possibilités disponibles. On peut ensuite continuer
à appuyer sur Tab (ou avec les flèches) pour naviguer dans les
propositions faites et appuyer sur Entrée pour en sélectionner une.

Pour quitter l’interpréteur interactif IPython on tape quit().
L’interpréteur IPython peut aussi être lancé dans sa propre fenêtre.
Il suffit d’exécuter jupyter qtconsole dans l”Anaconda Prompt.
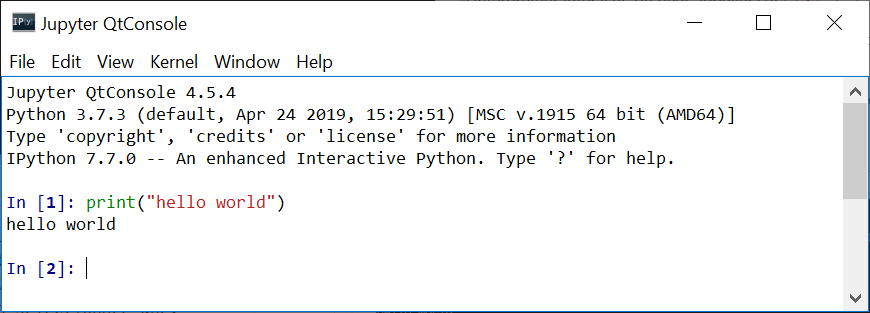
Dans cette fenêtre, l’aide d’une fonction s’affiche lorsqu’on tape la parenthèse d’ouverture.
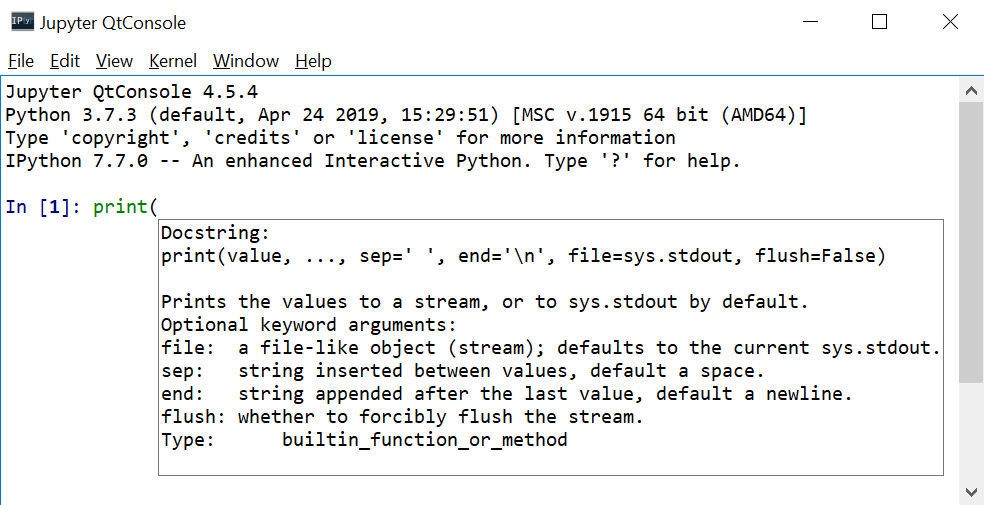
Il est possible d’afficher des figures directement dans la console (dans les deux premiers interpréteurs interactifs, les figures s’ouvrent dans une nouvelle fenêtre).